Selecties Maken (Photoshop)
Selecties maken kan in Photoshop op een aantal verschillende manieren.
Op deze pagina worden eerst de globale/algemene selectie functies uitgelegd, dus de dingen die je kunt doen met álle selecties,.. daarna worden de verschillende basis selectie tools uitgelegd.
Photoshop heeft eigenlijk twee soorten selecte tools, de handmatige en de automatische of semi-automatische. Op deze pagina worden eerst de handmatige tools uitgelegd en daarna de automatische selectie tools. Het kan voor sommige onderwerpen handig zijn om juist eerst de automatische tools te proberen voor je handmatig te werk gaat, wat vaak meer tijd kost. Het beste en snelste resultaat krijg je meestal door de handmatige met de automatische tools te combineren.
Voor je begint met het maken van selecties is het ook handig om te weten dat het maken van een selectie nooit in éen keer helemaal goed hoeft te gaan, je kunt iedere selectie op verschillende manieren aanpassen en verfijnen.
Over het algemeen hoeven dingen in Photoshop nooit in éen keer goed te gaan, er zijn altijd wel manieren om incrementeel of in stapjes dingen te veranderen!
1. Selecties over het algemeen
1.1 Selecties Kopiëren/Plakken
Selecteren werkt in Photoshop ongeveer hetzelfde als met normale tekst, je kunt dus eerst iets selecteren en daarna wat je geselecteerd hebt kopiëren, knippen of plakken met dezelfde toetsen combinaties die je voor tekst gebruikt, alleen selecteer je in Photoshop geen losse karakters maar losse pixels:

Wat het meeste lijkt op tekst selecteren is pixels selecteren met de rechthoekige selectie tool maar Photoshop biedt veel verschillende manieren en tools om pixels van een afbeelding te selecteren en al deze manieren en tools zijn met elkaar te combineren…:

Je kunt een selectie kopiëren met Ctrl+C of knippen met Ctrl+X (knippen is kopiëren en verwijderen tegelijk). Nadat je een van de twee hebt gedaan kun je de selectie plakken met Ctrl+V. Dus precies op dezelfde manier als je met tekst:

Een selectie plakken hoeft niet perse in hetzelfde document gedaan te worden, je kunt ook selecties van het ene document naar het andere kopiëren/plakken als je meerdere foto’s/documenten hebt geopend in verschillende tabbladen of vensters :

1.2 Vier verschillende selectie standen
De belangrijkste manier om selecties aan te passen is door te wisselen tussen de 4 verschillende selectie standen die je links bovenaan in de Application bar ziet als je een van de Photoshop selectie tools gebruikt:

Van links naar rechts zijn de verschillende standen;
New selection, Add to selection, Subtract from selection en Intersect with selection.
New selection, waar Photoshop als het goed is standaard op staat ingesteld, maakt steeds een nieuwe selectie en verwijdert de oude:


Add to selection, de tweede stand, voegt pixels toe aan de selectie die je al hebt:


Subtract from selection kun je gebruiken om stukken van je selectie af te halen:
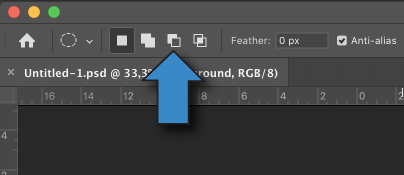

De drie bovengenoemde selectie standen zijn met name erg belangrijk,
de laatste, Intersect with selection misschien wat minder, deze laat namelijk alleen het overlappende deel van de selectie over:
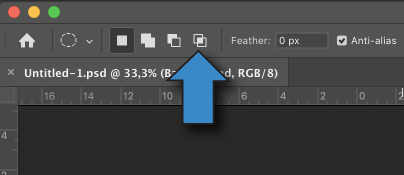

1.3 Selecties omkeren
Iedere selectie kan ook omgekeerd worden met de menu-balk functie Select > Inverse of met de toetsencombinatie Shift + Ctrl + I
<GIF>
Wanneer je een selectie omkeert worden alle pixels die je hebt geselecteerd gedeselecteerd en visa-versa. Dit is bijvoorbeeld handig wanneer je ipv het geselecteerde onderwerp bijvoorbeeld de achtergrond wilt selecteren.
1.4 Selecties transformeren
Nog een belangrijke manier waarop je selecties kunt aanpassen is via de menu-balk Select > Transform selection. Hiermee kun je selecties transformeren zoals je ook afbeeldingen kunt transformeren met Free transform. Met Transform selection kun je een selectie dus gemakkelijk, verplaatsen schalen en roteren:
<GIF>
2. Handmatige selectie tools
2.1 De Rectangular en Elliptical Marquee tools
(rechthoekige en ovale selectie tools)
De meest basic selectie tools van Photoshop is zijn de Rectangular Marquee en de Elliptical Marquee tools (of gewoon de vierkante en cirkel selectie tools..).
Met de vierkante selectie tool kun je zowel rechthoeken als vierkante selecties maken door wel of niet Shift ingedrukt te houden terwijl je een selectie klik-sleept:


Met de cirkel selectie tool kun je zowel ovale als cirkel vorm selecties maken door wel of niet Shift erbij in te drukken:


2.2 De Lasso Tools
Gewone Lasso
Polygonal Lasso
Magnetic Lasso
Pen Tool
2.3
3. Automatische selectie tools
3.1 Quick Selection Tool
3.2 Magic Wand Tool
De vierkante en cirkel selectie tools zijn voor veel dingen erg handig, maar voor het onderwerp wat ik voor de middengrond heb gekozen niet zo handig, maar toch belangrijk om deze te vermelden.
Nu je de verschillende afbeeldingen waar je mee wilt werken in aparte lagen hebt gestopt en het formaat etc. hebt aangepast kun je ze gaan bewerken.
Als je voor de achtergrond laag voor bijvoorbeeld wolken of een landschap o.i.d hebt gekozen en voor de middengrond laag een huis, zoals in het voorbeeld hieronder, is het misschien nodig om van de afbeelding met het huis de achtergrond te verwijderen zodat alleen het huis overblijft:

Dit kun je in Photoshop doen op verschillende manieren. Een normale manier om dit te doen is door de achtergrond als het ware uit te knippen of weg te gummen.
Uitknippen doe je door eerst een selectie te maken en daarna de geselecteerde pixels te verwijderen.
Photoshop biedt hiervoor verschillende selectie tools maar voor dit specifieke onderwerp waarbij het vooral om schuine rechte lijnen gaat is vooral de Polygonal Lasso Tool erg handig.
Als jouw gekozen onderwerp iets heel anders is dan het huis uit het voorbeeld en voor jouw onderwerp de Polygonal Lasso-Tool niet zo goed werkt lees dan gewoon verder, na de Polygonal Lasso-Tool worden ook andere manieren uitgelegd om delen te verwijderen.
Als je de officiële Photoshop uitleg wilt over alle andere selectie tools klik dan hier, de pagina zal openen in een nieuw tabblad.
Selecteer de Polygonal Lasso tool door je muisknop een seconde of twee ingedrukt te houden op de normale lasso tool:

Zet voor het gemak de lagen waar je niet aan wilt werken op onzichtbaar door op de oogjes te drukken in het lagen paneel:

Teken selectie lijnen door aan de rand van je onderwerp te klikken en daarna steeds een stukje verder langs de randen te klikken om nieuwe punten aan de lijn toe te voegen:

Ga hiermee door tot je weer op het punt komt waar je was begonnen en dus de selectie ‘rond’ hebt gemaakt. De muiscursor zal een klein cirkeltje laten zien als je deze op het beginpunt houdt:

Pas als je de selectie rond hebt gemaakt wordt de lasso lijn definitief een selectie:

Selecteren werkt in Photoshop ongeveer hetzelfde als met normale tekst. Je kunt een selectie kopiëren met Ctrl+C of knippen met Ctrl+X. Nadat je een van de twee hebt gedaan kun je de selectie plakken met Ctrl+V.
Je kunt nu het onderwerp wat je hebt geselecteerd kopiëren, en daarna meteen plakken (komt in een nieuwe laag). Daarna kun je de originele laag verwijderen of gewoon uitzetten:

Je kunt de selectie die je hebt gemaakt ook ‘omkeren’ door in de menu-balk op Select > Inverse te klikken in de menu-balk of door Shift+Ctrl+I in te drukken.
Daarna kun je de omgekeerde selectie uitknippen met Ctrl+X of geheel verwijderen met de Backspace of Delete knop:

Wees gerust als het selecteren niet in éen keer goed gaat, nadat je een selectie hebt gemaakt kun je deze namelijk nog op verschillende manieren aanpassen. Over het algemeen hoeven dingen in Photoshop nooit in éen keer goed te gaan, er zijn altijd wel manieren om incrementeel of in stapjes dingen te veranderen. De belangrijkste manier om selecties aan te passen is door te wisselen tussen de 4 verschillende selectie standen die je links bovenaan in de Application bar ziet als je een van de Photoshop selectie tools gebruikt:

Van links naar rechts zijn de verschillende standen;
New selection, Add to selection, Subtract from selection en Intersect with selection
New selection, waar Photoshop als het goed is standaard op staat ingesteld, maakt steeds een nieuwe selectie en verwijdert de oude.
Add to selection voegt toe aan de selectie die je al hebt.
Subtract from selection kun je gebruiken om stukken van je selectie af te halen.
Deze drie selectie standen zijn erg belangrijk, de laatste, Intersect with selection wat minder, deze laat namelijk alleen het overlappende deel van je selectie over.
<GIFs>
Nog een belangrijke manier waarop je selecties kunt aanpassen is via de menu-balk Select > Transform selection. Hiermee kun je selecties transformeren zoals je ook afbeeldingen kunt transformeren met Free transform. Met Transform selection kun je een selectie dus gemakkelijk, verplaatsen schalen en roteren:
<GIF>
De verschillende selectie tools:
- rechthoekige en ovale
- lasso tools
- magic wand en die andere
- via het Select menu bijvoorbeeld color range



