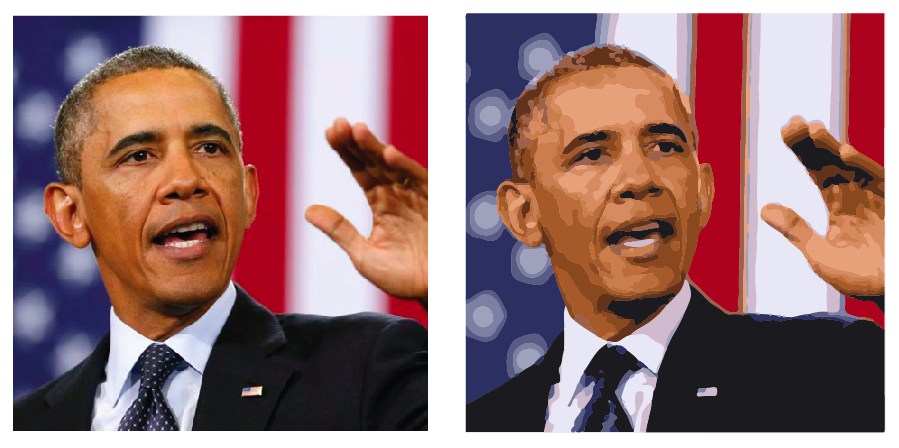Pixel/raster afbeeldingen omzetten in Vector afbeeldingen met ‘Image Trace’ (Overtrekken)

Introductie
In deze tutorial leer je hoe je van een normale pixel foto dus een raster afbeelding, gemakkelijk een vector afbeelding kunt maken met de Illustrator ‘Image Trace’ (Overtrekken) functie.
Je kunt Image Trace bijvoorbeeld gebruiken om van een standaard foto een meer grafische vector afbeelding te maken die je vele malen groter kunt uitvergroten dan een pixel foto:
Je kunt Image Trace ook goed gebruiken om van een ingescande potlood, pen of stift lijn-tekening een haarscherpe vector afbeelding te maken. Zo is het dus mogelijk om van een kleine doodle op een notitie blaadje een groot design of logo te maken!:
Wat Image Trace eigenlijk doet is de pixel foto opdelen in een beperkt aantal kleurgebieden. Van die verschillende kleurgebieden worden vector vormen gemaakt die je kunt vergelijken met uitgeknipte stukjes of laagjes papier. Ieder vormpje bestaat net zoals de primitieve vormen in Illustrator en de lijnen die je met de penseel, potlood of pen tool maakt uit punten verbonden met lijnen die individueel te bewerken zijn.
Hierdoor kun je, nadat je een afbeelding hebt omgezet, lijnen aanpassen met de pen tool, de witte cursor en de andere tools.
De vlakken waaruit een over getrokken afbeelding uit bestaat hebben net als alle andere lijnen in Illustrator een eigen vulkleur en lijnkleur die je kunt veranderen.
Een bekende kunstenaar die op slimme wijze gebruik maakt van Image Trace is Shepard Fairey, de man achter het beroemde kleding en straat-kunst merk Obey:
Kijk voor meer van zijn werk en eventuele inspiratie ook eens op de website https://obeygiant.com
Stap 1: Een afbeelding plaatsen
Klik in de Menu balk op ‘Bestand > Plaatsen’ en selecteer de foto die je wilt omzetten in vector:
Stap 2: De afbeelding overtrekken
Klik in de Application Bar op de ‘Image Trace’ of ‘Overtrekken’ knop:
Zoals je ziet wordt je afbeelding eerst opgedeeld in slechts twee tinten, zwart en wit:
Klik op het knopje ‘Dialoogvenster overtrek opties’ in de Application Bar:
In het venster wat opent kun je kiezen voor verschillende overtrek voorinstellingen met de voorinstellingen optie:
Kies bijvoorbeeld voor 16 kleuren om een afbeelding als deze te creëren:
Als je tevreden bent over het aantal kleuren dat je wilt gebruiken klik je op ‘Expand’ (Uitbreiden) in de Application Bar, hiermee maak je het overtrekken definitief:
Zoals je ziet bestaat de afbeelding uit een heleboel punten en lijnen, deze kun je nu met behulp van de witte cursor, de gum en de andere tools van Illustrator manipuleren:
Door met de Witte cursor binnen een vlakje te klikken kun je de instellingen ervan te zien krijgen in de Application Bar en bijvoorbeeld de kleur ervan veranderen of het vlak verwijderen met delete of backspace:
Stap 3: Degroeperen
Kijk in het Lagen paneel en je zult zien dat Illustrator alle vlakjes waar de afbeelding uit bestaat in een ‘Groep’ heeft gestopt:
Hierdoor kun je gemakkelijk alle vormen tegelijk selecteren met de Zwarte cursor maar dit maakt het lastiger om de vlakken afzonderlijk van elkaar te selecteren.
Klik met de afbeelding geselecteerd in de Menu balk op ‘Object > Degroeperen’ om de vormpjes uit de groep laag te halen:
Hierna kun je de verschillende vlakken op de standaard manier met de zwarte cursor selecteren:
Tot slot
Probeer Image Trace ook eens met andere soorten afbeeldingen dan alleen portretten of mensen. Je kunt bijvoorbeeld van een plaatje van een echte explosie een ‘cartoon’ explosie maken, of kijken wat er gebeurt als je van een foto of scan van een potlood tekening een vector afbeelding maakt:
Links
De officiële Adobe Help pagina over Image Trace:
https://helpx.adobe.com/nl/illustrator/using/image-trace.html
Tutorial filmpje over Image Trace:
https://helpx.adobe.com/illustrator/atv/cs6-tutorials/new-image-trace.html